2019.01.20
BenQ Wit智慧檯燈/螢幕智能掛燈
ScreenBar Lite e-Reading lamp
不知道大家是否還記得我之前分享過一款專為電腦螢幕所設計的LED掛燈
這次,我要來分享另一款 " 專為筆電 " 所設計的體積小、重量輕又便於攜帶的LED掛燈
這款螢幕智能掛燈延續了先前Wit智慧檯燈的功能,還多了新功能
可在筆電下載APP同步控制調整光線、記憶最愛模式一鍵切換到最喜歡的燈光模式
剛收到的時候,盒子的包中比我想像中的小呢
外包裝背面有詳細的組裝圖可以參考,組裝的方式相當的簡單
只要將燈具夾在筆電螢幕上再插入USB電源即可使用
上面有說這款螢幕智能掛燈多了APP可以控制調整光線
包裝盒背面也提供了QR Code可以下載APP及完整的使用說明
將外包裝抽開裡面有個白色霧面壓克力材質的專屬收納盒
打開收納盒,燈具乖乖的躺在裡頭,收納盒的兩側放置了保護、減震的海綿
此燈具沒有多餘的配件,只有燈具本身+USB電源線
USB電源線與燈具是一體的"不可拆"
裡面還有一張保修卡、50元現金紅包
燈具的控制面板是強化鏡面設計,上面有7個觸控按鍵,由右到左分別為
電源、自動調光、(橘鍵)調整色溫或亮度、色溫切換、亮度切換、(藍鍵)調整色溫或亮度、我的最愛
燈具本體的長度約26cm,材質為輕量耐用的鋁合金外殼
使用好幾個小時燈具也沒有發燙,散熱效果不錯,尤其現在是冬天摸上去還有冰冰涼涼的感覺
燈具+夾具整個重量只有170g,可說是相當的輕巧
夾具內貼上止滑墊可以讓燈具安穩的固定在筆電螢幕上又不傷螢幕
夾具可夾持約3mm~8mm的筆電螢幕
基本上筆電的螢幕都不會太厚,大部份都是可夾的上去的
示範對象 : ACER 14"窄邊框筆電,筆電螢幕厚度約0.5cm
示範對象 : ACER 17"筆電,筆電螢幕厚度約0.6cm
(以上提供2種示範對象皆僅供參考,需視使用者筆電配備不同效果也會不同)
以下為螢幕智能掛燈 ScreenBar Lite 的組裝方式
單手就可簡單、快速的將燈具夾於筆電螢幕上
這個夾具讓我想到曬衣夾的概念,呵
不管筆電螢幕的傾斜角度高低,夾具仍可安安穩穩的夾於筆電螢幕上不滑動
USB供電方式,不用尋找電源插座,只要有筆電的USB孔就能夠使用
也可以用行動電源、USB充電器進行供電
將USB電源直接連結筆電的USB孔就完成組裝即可使用
只要行動電源有USB孔也可像我一樣直接將燈具的USB電源連接上去使用喔
接下來要介紹使用方式
最右邊的是電源觸控按鍵
輕觸一下,燈光就啟動,再輕觸一下就是關閉燈光
燈具內條狀排列的是冷暖雙色LED光源
(示意圖取自BenQ官網)
非對稱光學設計,只照需要亮度的桌面、文件,不照螢幕、也不會讓鍵盤反光
在不照射到使用者的眼睛的情況下還能提供使用者足夠的光線,讓使用者的眼睛更佳舒適些
燈具可以旋轉角度最大85度,調整到自己覺得舒適的角度
旋轉角度附上影片,僅供參考喔
這款ScreenBar Lite的燈光照射範圍比之前那款桌電專用的ScreenBar的照射範圍稍為窄些
我的桌面長度約80cm,寬度約50cm,也挺夠用的,螢幕、鍵盤、書本所照射到的亮度也很足夠
在電源觸控按鍵左邊的是自動調光觸控按鍵
輕觸一下,就可以啟動自動調光的模式,掛燈會閃幾下測光調整到最適合的光線
為什麼可以自動調整光線呢???因為在燈具本體最左邊有個環境光感應器(紅圈內)
可以自動偵測桌面的照度、智慧補足所需的光線亮度
隨著環境亮度的不同,不管是在開燈還是沒開燈的狀態下
自動補光的功能都能派上用場,真心覺得這功能實在是好用,專為像我這樣的懶人所設計
簡單一鍵一按就可以把亮度、色溫調到我當下最適合且需要的照明亮度
環境光感應器智慧調整光線附上影片,僅供參考喔
橘鍵的左邊是色溫調整觸控按鍵
按一下右邊的橘箭頭和左邊的藍箭頭會一起亮,可以使用橘鍵、藍鍵調整色溫
符合美國國家標準協會定義的8段ANSI White色溫調整(2700K~6500K),從冷色到暖色都有
現在是冬天可選擇暖色系的燈光,可以讓環境感覺起來比較溫暖
晚上也很適合選擇暖色系的燈光,可以促進睡意,哈哈哈
喜歡怎麼樣的氣氛都是可以自己調整的
一般有開燈的狀態下
一般無開燈的狀態下
色溫調整附上影片,僅供參考喔
色溫觸控按鍵的左邊是亮度調整觸控按鍵
按一下右邊的橘箭頭和左邊的藍箭頭會一起亮,可以使用橘鍵、鍵箭調整亮度
亮度可以自行調整,擁有15段的亮度控制,可以選擇較適合自己的照明亮度
充份的照明連擺在筆電前的文件都能看的很清楚喔
一般有開燈的狀態下
一般無開燈的狀態下
亮度調整附上影片,僅供參考喔
藍色箭頭的左邊是我的最愛觸控按鍵,只要長按3秒將所調整好的亮度、色溫存為我的最愛
馬上、快速可以一鍵切換到最喜歡的亮度色溫
我的最愛設定附上影片,僅供參考喔
ScreenBar Lite智能調光APP下載
掃描包裝上的QR Code或者連至官方提供的網頁 https://benqscreenbar.com/
此APP支援Windows和macOS版本下載
這邊提供的APP是電腦上的使用,不是手機上使用喔
(一開始我還傻傻的下載到手機,想說奇怪怎都不能安裝,哈哈哈)
有繁體中文、簡體中文、英文等三種語言可選擇
安裝於電腦即可完成
此圖示就是ScreenBar Lite智能調光的APP
操作介面也很簡單易懂,這是懶人的進階模式,不用伸長手直接滑鼠點一點就可以控制燈具,讚讚讚
除了可以同步調整燈具的亮度、色溫還可以同步調整筆電螢幕的亮度、色溫
環境光感應器智慧調整光線APP附上影片,僅供參考喔
色溫調整APP附上影片,僅供參考喔
色溫調整可以使用滑鼠直接調整,影片是為了可以看比較清楚所以我使用鍵盤的左右鍵做調整
所以此調整控制模式是滑鼠、鍵盤的左右鍵都可以使用的喔
亮度調整APP附上影片,僅供參考喔
亮度調整可以使用滑鼠直接調整,影片是為了可以看比較清楚所以我使用鍵盤的左右鍵做調整
所以此調整控制模式是滑鼠、鍵盤的左右鍵都可以使用的喔
當調整好自己最喜歡的亮度及色溫時也可以點擊APP上頭右下角心型+的符號增加至我的最愛
若想要切換時,只需點擊APP上頭上方的心型圖案就可簡單一鍵的切換至自己所調整的亮度及色溫
另外APP還多了一個可以讓ScreenBar Lite進入省電模式
當筆電電量過低時,燈具可以自動調低亮度來降低電量的使用
我的最愛設定APP附上影片,僅供參考喔
APP的中間下方還有一個自動調光設定
自動調光模式下,在這段時間,燈具及螢幕將漸變調成偏黃色,也可以手動調整自己喜愛的時間
例如:目前預設18:00,則在自動調光的模式下,燈具與螢幕將於18:00漸變為黃光
勾選筆電螢幕同步調整可以開啟燈具與螢幕同步調整成偏黃光的情境
若未勾選,螢幕將不予燈具同步轉換
(圖片取自BenQ官網)
通過歐盟IEC/TR 62778 、IEC/TR 62471 燈具藍光危害評估認證,無藍光危害
WiT ScreenBar Lite不佔空間的優勢解決桌面空間不夠的問題,更有著輕巧而攜帶外出方便的優勢
觸控設計,可以簡單開關燈具、調整亮度、色溫、自動調整光線,採用USB供電
新的操作模式,提供了APP讓操作更加便利、方便又簡單
我平常上班就需從早到晚的盯著螢幕看甚至下班了回到家仍是少不了眼睛看著筆電的機率
有足夠的照明設備在眼睛長期盯著螢幕讓眼睛所產生的不舒服情況相對也會減少很多
隨時都可享有充份的閱讀照明可以減少環境中因亮度不足造成眼睛疲勞的狀況,讓眼睛舒適些
(當然長時間使用電腦,眼睛還是要有適當的休息喔)
體積小、重量輕,對於上班族和學生族群更是利於方便攜帶,的確是筆電的最佳伙伴
-此篇為配合廠商實際使用ScreenBar Lite的體驗分享文-
BenQ Wit智慧檯燈/螢幕智能掛燈
ScreenBar Lite e-Reading lamp
產品那裡買???(連結以下網址即可)
請連結至BenQ官網產品頁


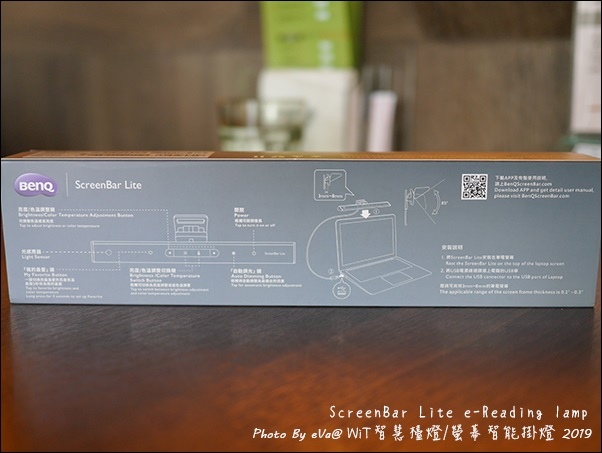
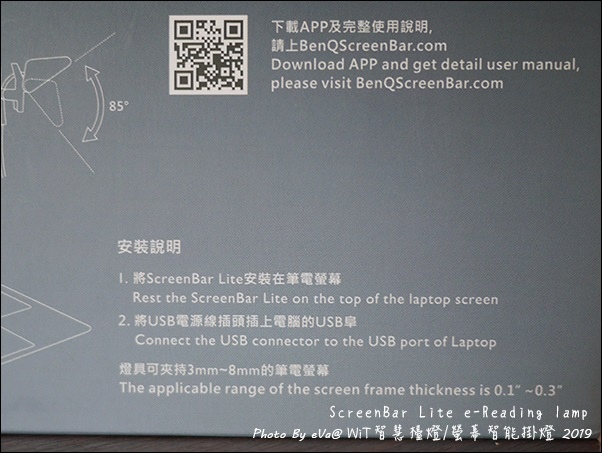




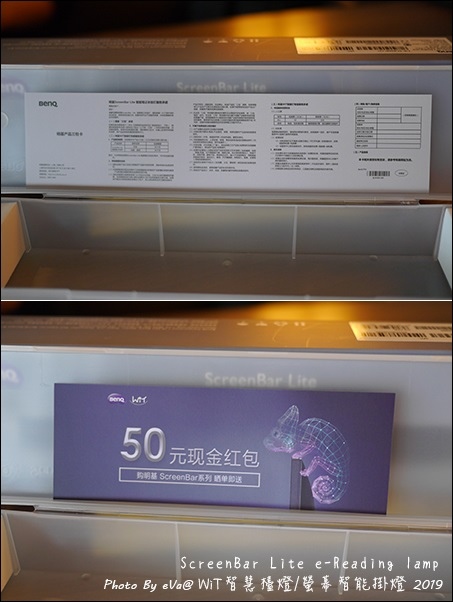






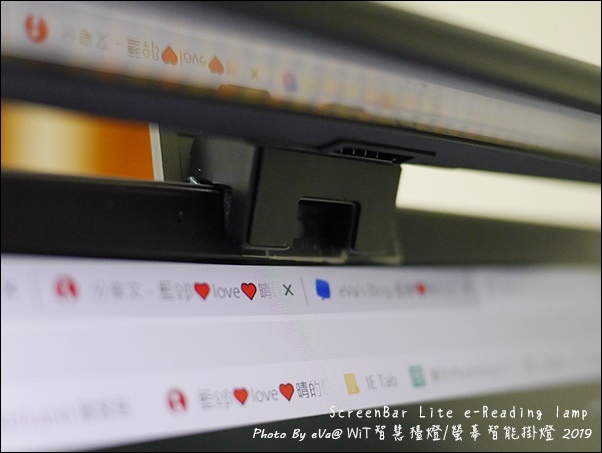







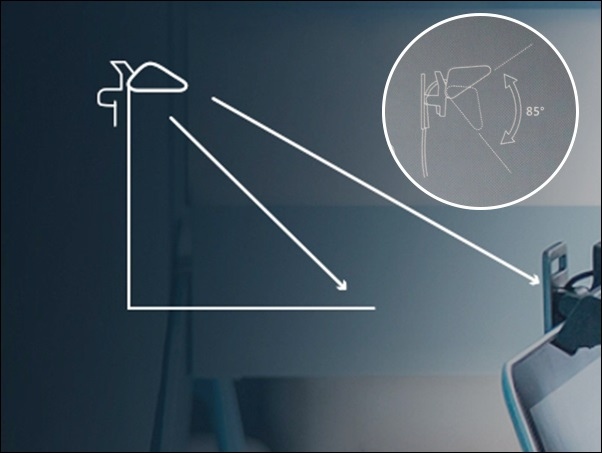

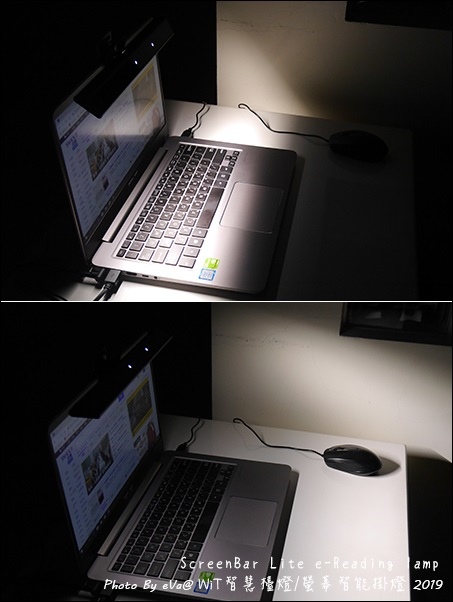
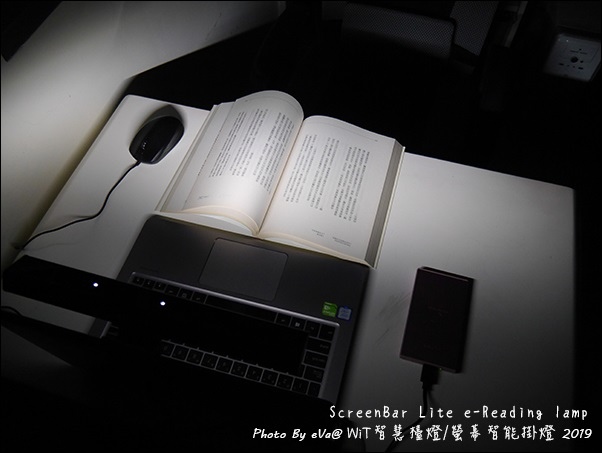
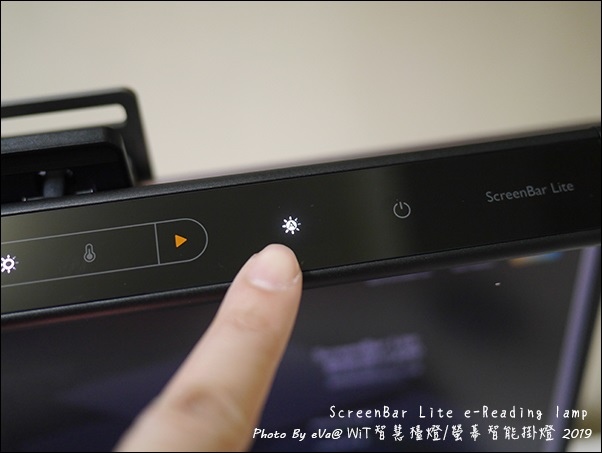

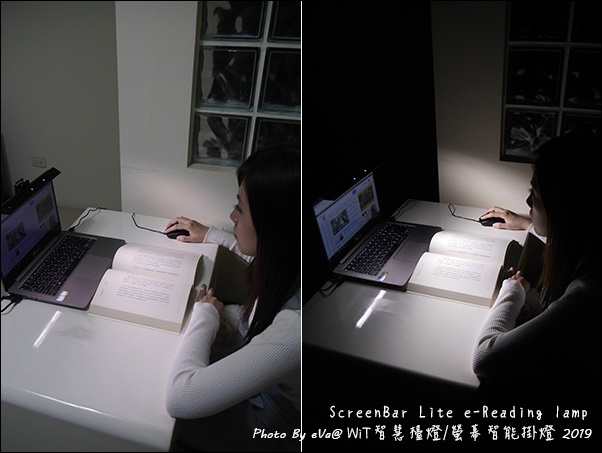

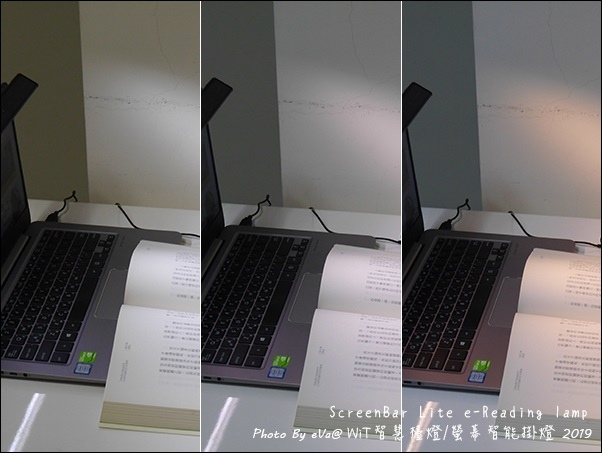
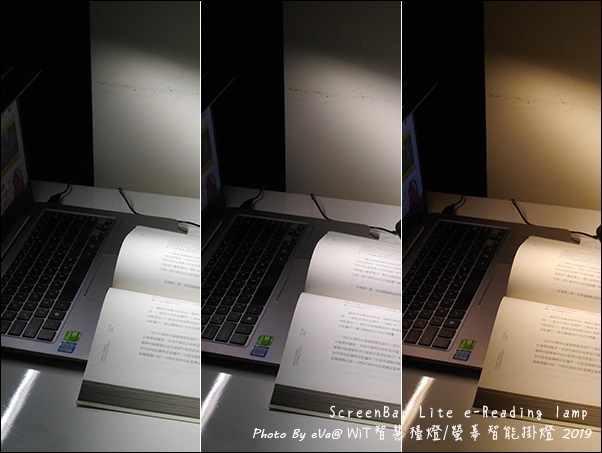


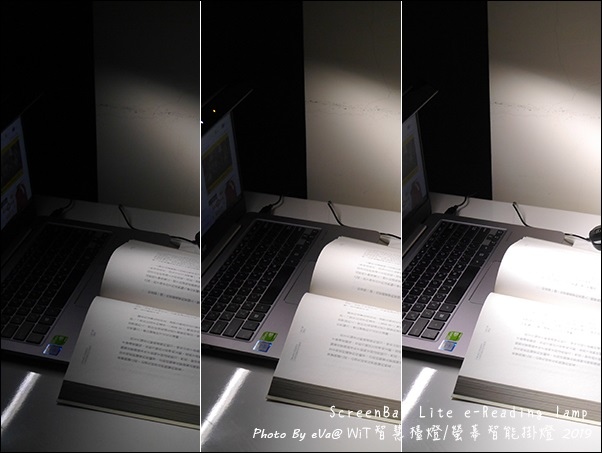

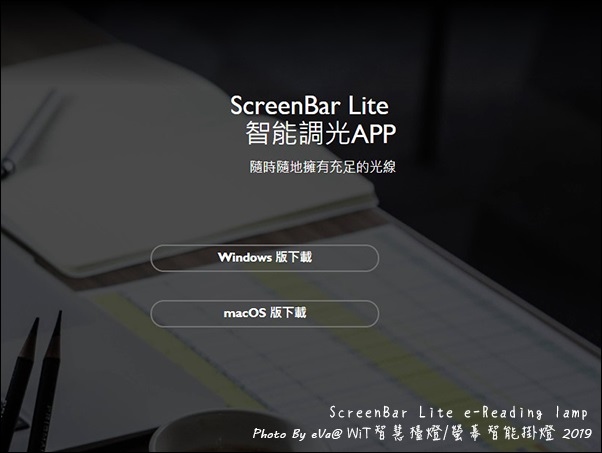
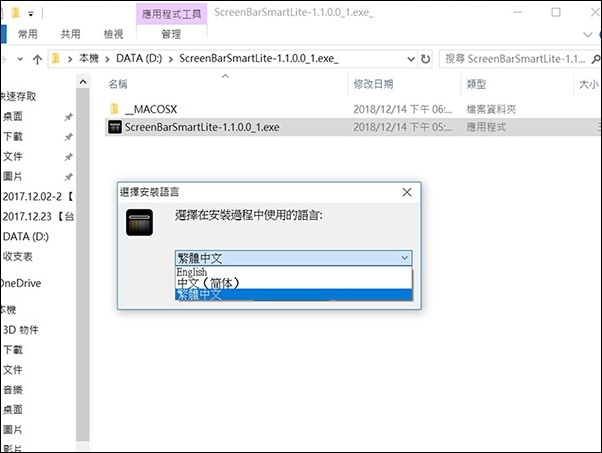
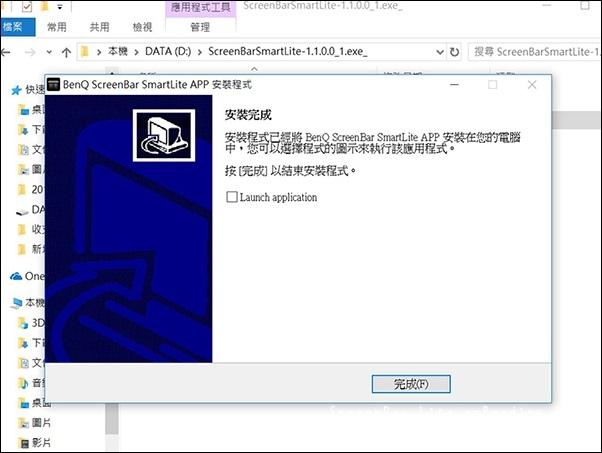

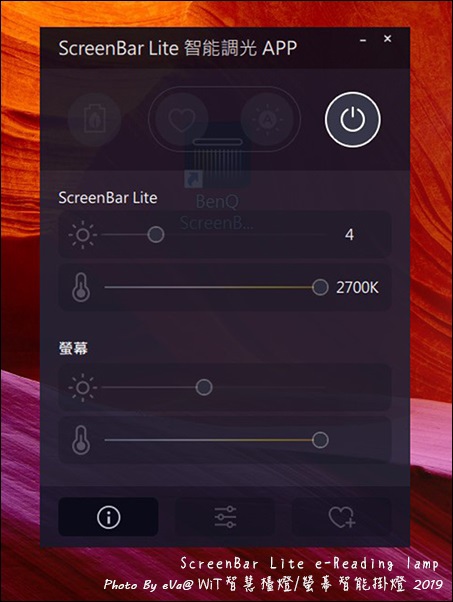
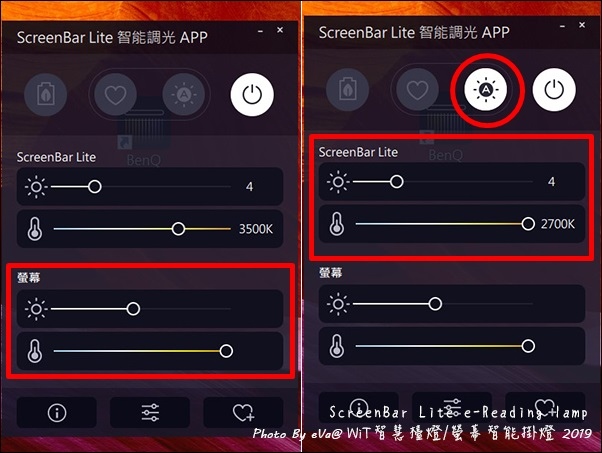
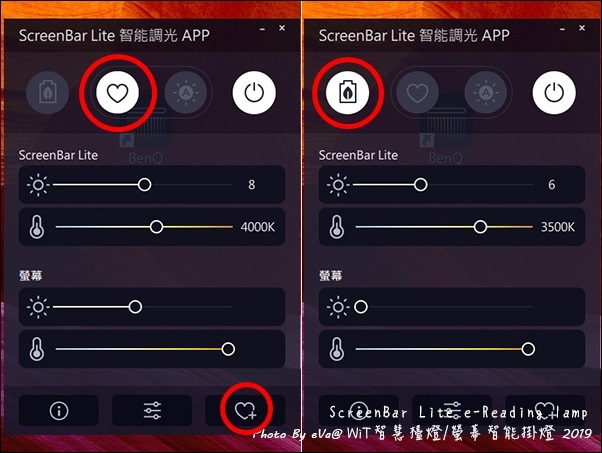
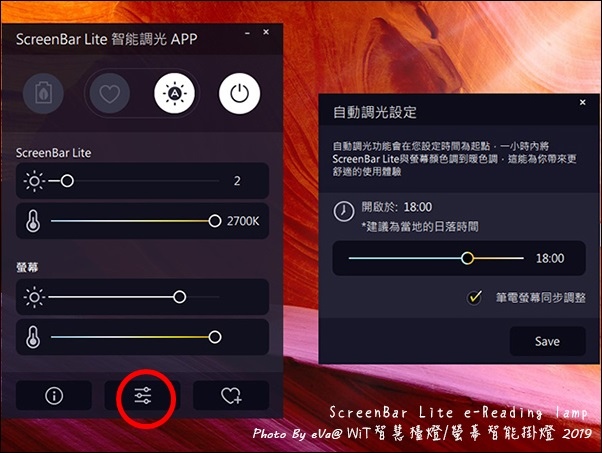







 留言列表
留言列表
